
You can also close a virtual desktop in Task View by clicking the “X” on the thumbnail.
#Customize virtual keyboard windows 10 windows#
Any windows you have open on a desktop you close will then appear on the virtual desktop numerically just above the one you closed.įor example, if you’re running Notepad on Desktop 3, and you then close Desktop 3, Notepad will appear on Desktop 2. To close the current virtual desktop, press Windows+Ctrl+F4. Windows+Ctrl+F4: Close the Current Virtual Desktop For example, if you’re on Desktop 3 and want to switch to Desktop 4, you would press Windows+Ctrl+Right Arrow. Press Windows+Ctrl+Left Arrow to switch to a lower-numbered virtual desktop, or Windows+Ctrl+Right Arrow to switch to a higher-numbered one. Windows+Ctrl+Left or Right Arrow: Switch Between Desktops Alternatively, you can click “New Desktop” in Task View. To quickly create a new virtual desktop, press Windows+Ctrl+D at any time, and you’ll be taken to the new desktop immediately. Windows+Ctrl+D: Create a New Virtual Desktop Use the arrow keys to move the cursor, and then press Enter to select the desktop or application window you want to manage. In Task View, use the Tab key to move the cursor between the list of virtual desktops at the top, and the application window thumbnails below. You can also open this window by clicking the Task View button on the task bar. A screen appears with thumbnails of each of your virtual desktops, as well as thumbnails of any applications that are running on the currently selected virtual desktop. To quickly open the Task View screen, just press Windows+Tab. Let’s take a closer look at each of these. Windows+Ctrl+F4: Close the current virtual desktop.Windows+Ctrl+Left or Right Arrow: Switch between virtual desktops.Windows+Ctrl+D: Create a new virtual desktop.At this writing, you can use the following keyboard shortcuts to manage your virtual desktops:
#Customize virtual keyboard windows 10 windows 10#
In addition, in this case it is a keyboard that we can configure, since it is allowed to modify its appearance, such as its size or the number of keys in each row, to be able to use it in a way that is more comfortable for us at all times.Just like most Windows 10 features, you can control several aspects of your virtual desktops without a mouse. Since when we click on the icon, said keyboard will appear on the screen of our Windows 10 computer. With these steps we can now use this touch keyboard.

The steps to follow in this case are different, but they do not present any complications either. It allows a better use in this way, which is undoubtedly an element to take into account in this case.

In this case, it is a keyboard designed for those users who have a laptop or tablet, so that they can use the touch screen of that device. On the other hand we find the touch keyboard in Windows 10.
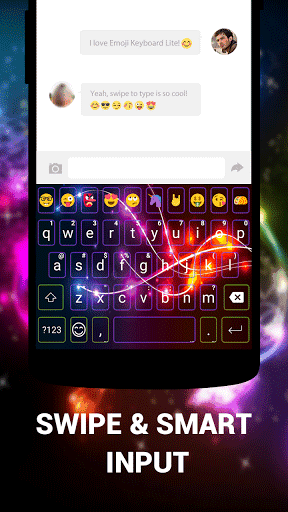
So it is much easier to use it on our computer. Since we can open and close if we use the key combination Windows + Control + O. To be able to use it on the computer, there is a combination of keys that can be very helpful in this regard.
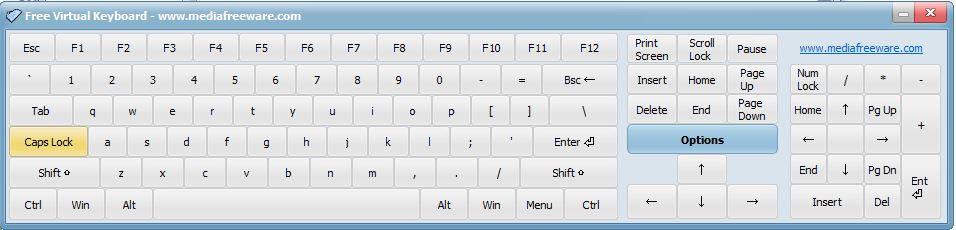
The best keyboard shortcuts for Microsoft Word


 0 kommentar(er)
0 kommentar(er)
